Labor Fields
The following fields are found on the Employee/Contractor/Entity/Task panel:

- Search By: Select a way to search for the employee or contractor.
- Employee: Select if you are searching for an employee.
- Contractor: Select if you are searching for a contractor.
- Select Group: Select the group the employee is in. This field only shows when Group is selected from the Search By drop-down list.
- Keyword: Enter a keyword to search by (group keyword for employees or contractor keyword for contractors). This field only shows when Name or Predefined is selected from the Search By drop-down list.
- Select Crew: Select the crew to add labor from. This field only shows when Crew is selected from the Search By drop-down list.
- Select My Crew: Select the crew to add labor from. This field only shows when My Crew is selected from the Search By drop-down list.
- Find: Click to find the employee by the keyword.
- Assets: Select to view assets that can be associated to the labor.
- Tasks: Select to view the tasks that can be associated to the labor.
- Highlight Selected Assets: Click to highlight the selected assets on the map.
The following fields are found on the Details panel:
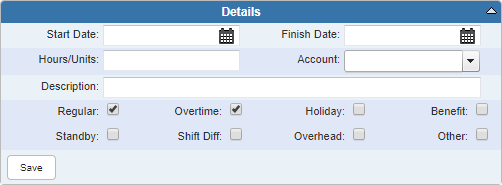
- Start Date: Enter a start date or select it using the calendar icon.
- Finish Date: Enter a finish date or select it using the calendar icon.
- Hours/Units: Enter the number of hours taken to perform the labor.
- Account: Select an account to associate the labor cost with. The contents of this list are populated by the administrator in Designer under Preferences > Custom Codes > GLACCOUNT.
- Description: Enter a description of the labor.
- Save: Click to save the details.
 NOTE: If your organization is using dynamic cost codes, this panel looks different.
NOTE: If your organization is using dynamic cost codes, this panel looks different.

